It’s now possible to play Xbox games on iOS. Until recently, iPhone players were missing out. Fortunately, the new Xbox app for iPhone and iPad has introduced a remote play feature. This allows Apple device owners to stream Xbox games to phones and tablets via their home network connection.
How to play Xbox games on iPhone and iPad
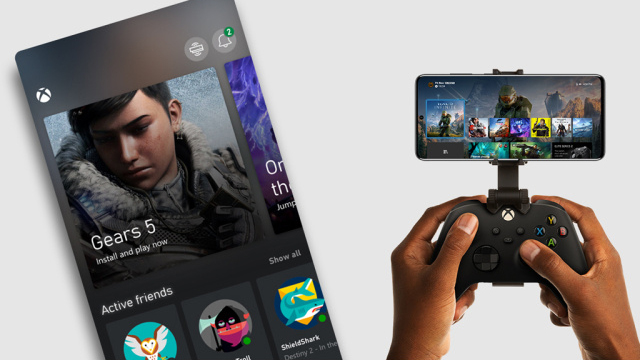
While Xbox Game Streaming is currently available via xCloud on Android, Apple has blocked the service from iOS devices. Microsoft has pledged to bring xCloud to iOS with a browser-based workaround in the future, though, thanks to the new Xbox app, it’s now possible to stream Xbox games on iOS over a home network connection.
How to use Xbox remote play on iPhone and iPad
- Download the Xbox app from the Apple App Store.
- Open the new Xbox application, then tap the Library icon on the bottom taskbar.
- On the “My Library” screen, switch to the “CONSOLES” tab.
- Tap the desired console, then choose the “Remote play on this device” option.
- Connect an Xbox controller to the Apple device by navigating to Settings > Bluetooth > Xbox Wireless Controller. Note: The Pair button positioned on top of the Xbox controller must be held down for a few seconds for the device to appear.
- Return to the Xbox app to begin remote playing games on iPhone or iPad.
There are a few caveats to remote play at the time of writing — external console applications are blocked, backwards compatible games aren’t supported, and in-app purchases are disabled. Additionally, due to the sometimes spotty connection, Microsoft recommends manually saving frequently in games without regular auto-save functionality.
Unlike xCloud, which doesn’t require an Xbox, iOS remote play has to stream games from an Xbox console on the same network connection. That means remote play isn’t a portable gaming solution for outside of the home.
For more on new Xbox features, check out how to set profile themes and why removing a custom background could make the Home screen more exciting.







