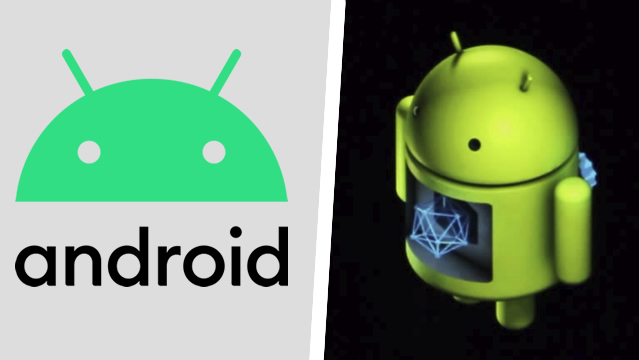Android is the single most popular mobile OS in the entire world. As you may expect, part of that popularity stems from the operating system’s security features. In the event that a phone is lost, stolen, or otherwise compromised, you can protect your personal data by performing a factory reset. However, performing a factory reset on an Android phone without a password requires a little bit of extra work. Here’s what you need to know.
Android | How to factory reset without password
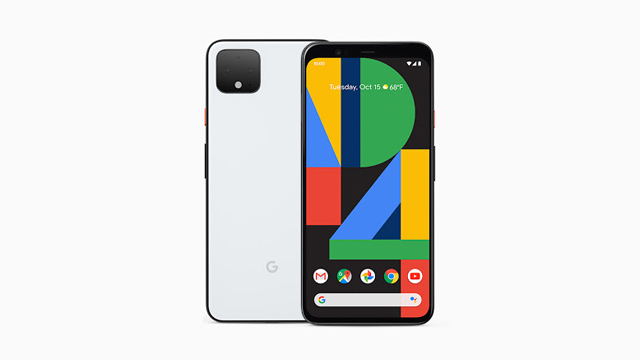
In order to factory reset an Android phone without a password, you need to access Android’s Recovery Mode. There, you’ll be able to completely wipe the phone’s storage without having to enter the device’s pass code, unlock pattern, or PIN. Alternatively, if you don’t have access to the phone itself, you can factory reset it through the Android website.
How to perform a remote factory reset
The easiest way to factory reset an Android phone is with a remote wipe. However, while this method doesn’t require the device’s password, it does require Google account credentials. Thankfully, as long as you still have access to the Google account used for the phone, you can wipe it remotely. Here’s how the process works:
- Go to Google’s Find My Device website
- Sign in to your Google account if you haven’t already
- If required, select which device you want to reset from the left menu
- Choose the option to Erase Device
- Confirm you want to Erase Device
There is one noteworthy caveat to this method: Google can’t wipe a mobile phone while it’s powered down or unable to access cellular networks. This could happen in cases where the phone’s battery has run flat after being lost or stolen. Google specifically states that the device must be active to be located or wiped, so it may be impossible to factory reset devices that are completely offline.
How to factory reset through Android Recovery Mode

Assuming you have direct access to the Android phone or tablet, you can perform a factory reset through Recovery Mode. This mode allows you to perform specific maintenance functions without having to enter the password used to unlock the device.
This process is a little bit more complicated, since each major phone manufacturer uses a different method to access Recovery Mode. Here’s how to get into Recovery Mode and perform a factory reset on phones from the most popular brands.
Google phones – Pixel 2, Pixel 3, Nexus 6P
- Power down the device
- Press and hold both the Power and Volume Down buttons until the Fastboot Mode screen appears
- Use the Volume buttons to find Recovery Mode, then press the Power button to select it
- From the “No command” screen, press and hold the Power button, then press the Volume Up button
- Use the Volume buttons to find the Factory Reset option, then press the Power button to confirm the wipe
Samsung phones – Galaxy S21, Fold, Flip, Note
- Power down the device
- Press and hold the Volume Up and Power buttons until the device vibrates
- From the Recovery screen, use the Volume Down button to choose “Wipe data/factory reset”
- Press the Power button to confirm the data wipe
Motorola phones – Moto G, G8, G9, Edge
- Power down the device
- Press and hold the Volume Up and Power buttons until the phone powers on
- Use the Volume buttons to highlight Recovery Mode
- Press the Power button to restart into Recovery Mode
- Use the Volume buttons to select “Wipe data/factory reset”
- Press the Power button to confirm the factory data reset
LG phones – G8, V60, K50S
- Power down the device
- Press and hold both the Power and Volume Up buttons until the System Recovery screen appears
- From the System Recovery screen, use the Volume buttons to select “Factory data reset”
- Press the Power button to confirm the wipe
HTC phones – U11, U12
- Power down the device
- Press and hold both the Power and Volume Down buttons until the Fastboot Mode screen appears
- Use the Volume buttons to highlight Recovery Mode, then press the Power button to select it
- From the “No command” screen, press and hold the Power button, then press the Volume Up button
- Use the Volume buttons to find the Factory Reset option, then press the Power button to confirm the wipe
While the method used to access Recovery Mode differs between devices, it usually involves some combination of the Power and Volume buttons. Play around with combinations to see what happens — you can’t hurt anything, though you may accidentally turn on the Accessibility shortcut. If you can’t seem to access Recovery Mode on your phone, then it’s worth looking up the manufacturer’s own support pages. For more helpful tips and how-tos, be sure to browse through our selection of Android guides.