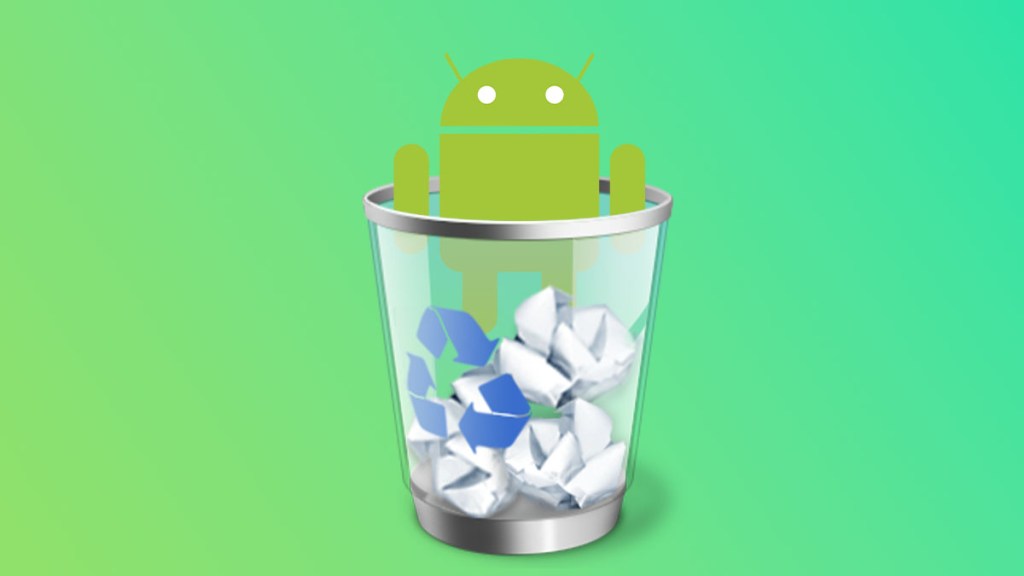If you want to free some space on your Android device, emptying the trash or clearing your cache is a great way to do this. Unfortunately, you’ll be confused if you look for the location of a Recycling Bin. Unlike a Windows or Mac device, Android doesn’t store all its trash files in one place, making getting rid of them tricky. Fortunately, clearing app caches is considerably easier but just as time-consuming.
How to delete trash on Android
You have to empty your trash on a per-app basis on Android. There isn’t a collective Recycling Bin where deleted files go. Additionally, not every app handles trash the same way. Some of them will immediately delete files permanently, while others have a dedicated trash bin that you either have to empty manually or that will empty after a certain amount of time has passed.
Not all trash is kept on your phone, either. In some apps, when you delete local data, it’s gone from your device, but will be in a trash bin located in the cloud. So, even if you empty those recycling bins, you don’t actually reclaim any additional space on your phone.
Since Android is so finicky when it comes to file deletion, you’re best off doing one of two things when you need to free up some space:
- Delete unused apps.
- Delete unwanted images and media.
Odds are that apps or media are taking up most of your phone’s space anyway. So, getting rid of them is easier and quicker than combing your phone for various trash bins to empty.
How to clear cache on Android
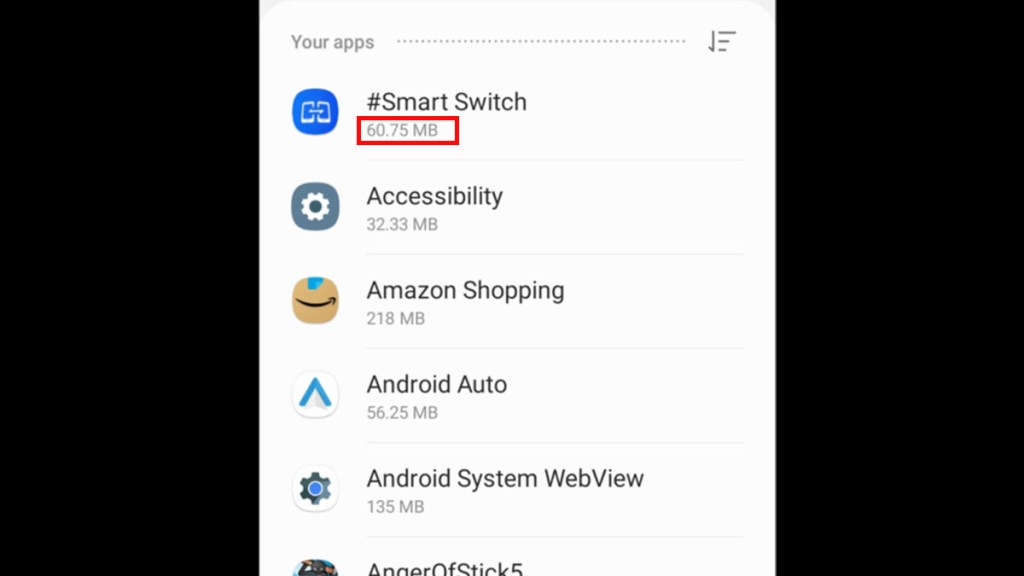
If you’ve found you’re still wanting space after deleting trash apps and media; you may need to clear your Android’s cache. When you use an app, it caches data locally for faster loading in the future. Depending on the app, the cache can swell to be multiple gigabytes in size.
Luckily, clearing cached data is a lot easier since the setting to do so for each app is localized in one spot. Each flavor of Android labels things a bit differently, but you can find app settings in pretty much all of them with these general directions:
- Open Settings.
- Look for “Apps” or “Storage” then “Apps”
- You can view the total space each app is taking up under its name.
- You’ll need to tap on an app to see how much data it’s caching.
- On this screen, you’ll also get the option to Clear the cache.
Once you clear an app’s cache on Android, you’ll usually need to log back into it.