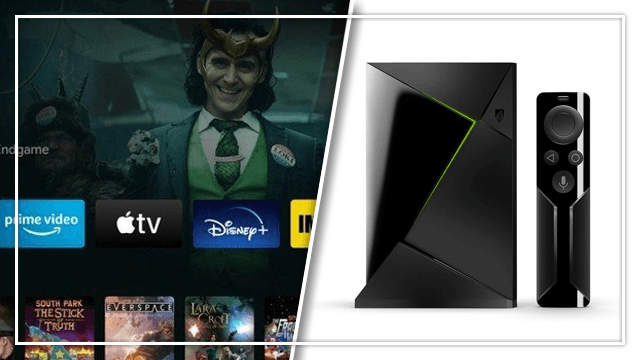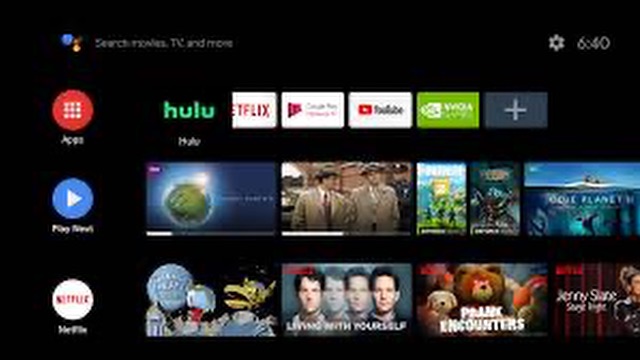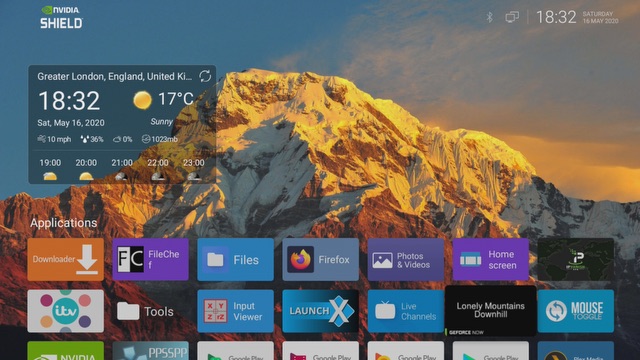Though it’s taken almost a year, Google’s Android TV Discover function has come to the Nvidia Shield TV and with it is a new, large ad bar right at the top of the home screen. The update to the Android TV Home app that controls the home screen display came without warning for most, and there’s no obvious way to turn ads off or revert to a previous version. Luckily, we’ve found a way to remove ads from the Nvidia Shield TV home screen that retains (almost) all functionality to which users have grown accustomed.
How to turn off ads on Nvidia Shield TV home screen
There are two ways to get rid of the new spotlight ads on Nvidia Shield TV. One of them is likely only temporary but will return the home screen to its previous look. The second is a permanent solution but requires users to install an entirely new launcher with a new (albeit ad-free) look.
Revert Nvidia Shield TV home to the previous version
Simply reverting the launcher to its previous, ad-free version is the easiest solution to this issue. However, it’s likely a fix that won’t be permanent. A new system update could make the previous launcher incompatible, leaving upset users no choice but to use the latest app.
To revert Android TV Home to an earlier version:
- Open Settings
- Select Apps
- Click “See all apps.”
- Scroll down to the bottom of the list and click “Show system apps.”
- Choose Google Play Services, and Force Stop it
- Select “Clear cache.”
- Go back to the system app list.
- Select Android TV Home
- Clear cache
- Clear data
- Select “Uninstall updates.”
- Press “OK”
- Force stop Android TV Home
- Restart the Shield TV
- Go back to Settings → Apps → See all apps → Show system apps → Google Play Services.
- Re-enable Google Play Services
- Quickly return to the home screen and open Google Play Store.
- Select the gear in the upper right corner
- Go to “Auto-update apps.”
- Choose “Don’t auto-update apps.”
Now, the home screen should return to its original look, but there are some caveats here. After completing the above steps, users will need to update all their apps manually. They must also avoid updating the Android Home TV launcher. Additionally, when Nvidia releases a new system update, the new launcher will likely be installed again, and ads will return to the Shield TV’s home screen.
Install a third-party launcher on Nvidia Shield TV
Users can also just get rid of the issue with ads on the Nvidia Shield TV’s default launcher by installing a third-party one. A new launcher means a new home screen and no ads, but there’s not a great selection. Additionally, the process to install a new launcher on the Shield TV requires a bit of tech-savviness.
The biggest drawback of a third-party launcher is that none of them have all the capabilities the original one does. Those who make frequent use of the search bar at the top of the home screen should be wary as Wolf Launcher doesn’t include that functionality. However, those who have wished for a minimalistic, highly customizable interface for their Shield TV will find themselves wishing they’d installed a new launcher sooner.
The first thing users will need to do to install a new launcher is to place ADB drivers on their computer of choice. The big issue here is remembering where they’re unzipped.
Once users have ADB, they should open a Command Prompt or Terminal window and select the directory ADB is located within.
Now, turn on network debugging on the Nvidia Shield TV with these instructions:
- Go to Settings → Device Preferences → About
- Highlight the “Build” section and press the OK button on the remote until the message at the bottom of the screen says, “You are now a developer!”
- Go back to the Device Preferences menu, scroll to the bottom, and select “Developer options.”
- Scroll down and enable Network debugging. Take a note of the IP displayed here.
- In the Command Prompt or Terminal window, type
adb tcpip 5555thenadb connect (Shield TV ip_address):5555. (If a user is on Mac or Linux, they’ll need to proceed each line with"./") - If users get a message that the connection has been rejected, they should look for a message to pop up on the Shield TV asking to Allow Network debugging. Select “OK” and try again, and it should connect.
Download these two files (search for them on Google):
- TDUK-FireTV-Cube-Helper
- FTVLaunchX
Users will also need a new launcher. There are not many great selections here, but Wolf Launcher is relatively flexible and has a simple interface, so that’s what we used.
Once users have downloaded all three APK files, they can install them via ADB with this command:
adb install (filename).apk
Once all three apps are installed, users should go to their app list and launch TDUK-LaunchX-Helper. A screen will appear, and the Shield should ask to Allow Network debugging again. Select “OK” again, and the LaunchX application will appear.
The final step here is to select the drop-down in the LaunchX app and select Wolf Launcher (or whatever other third-party launcher the user installed). When the user presses the home key, they will see the new, ad-free home screen.
Returning to the default Shield TV home screen after installing a third-party launcher is a much easier process:
- Go to Settings.
- Select Apps
- Scroll down to the LaunchX app
- Click Uninstall
The next time a user presses the home button, it will take them to the original Nvidia Shield TV home screen.