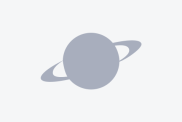NEXiLUX recently hooked us up with a Game Genie adapter that is designed to allow you to use any controller – whether it’s from the Xbox One, PS4, or more – on your PC, PS3 (surprisingly), or Nintendo Switch. Now, being that there are other easier (free) ways to use your controllers on PC already and the PS3 is outdated, this adapter is mostly intended for the Switch audience.
This is super helpful for upcoming first-person shooters like DOOM and Wolfenstein II, in addition to saving you some cash on the Pro Controller. As such, we are going to tell you today how to use it on your Switch. Though it is designed for both wired and wireless controllers alike, unfortunately, the wireless functionality isn’t currently working for us when used on the Switch.
This will, hopefully, be patched in a later update, as we had to update ours just to get the wired connection to work. Before we get started, there are a few things you will need for the adapter to work. It’s key that you are aware you will need these things before purchasing an adapter, so you are actually able to use it. These things are: Game Genie adapter (duh), Switch, controller of your choosing, USB charging cable for that controller, desktop or laptop, and an Internet connection.
Also: How to Setup a Controller on Steam
Getting Started
Before we are able to use the adapter on the Switch, we need to update the firmware to the latest version for it to work. These are the steps you need to take to update the Game Genie adapter:
- Hook the adapter via its provided USB cable to your PC
- Allow it to install drivers
- Once finished, go to this website
- Download the firmware update
- Open the downloaded file and apply the update to your adapter
- Unhook once it switches its version number to the new one
Using any Controller on Switch

With your adapter updated to the current version, you are ready to use it on your Switch. Now, grab your controller of choice – we used an Xbox One controller but DualShock 4 is confirmed to work as well – and let’s get started with the relatively quick and easy process.
- With your updated Game Genie, make sure the switch on its side is changed to “NS”
- Hook it up to any one of the Switch USB ports
- Wait for the blue light on top of the adapter to start blinking
- Grab your controller’s USB cable and hook it into the open USB slot on the adapter’s side
- Hook the other end of the cable into your controller’s charging port
- Turn on controller and the adapter will work its magic
- Switch should immediately recognize the controller (did with our Xbox and PS4 controllers), so you just have to press both triggers at the same time
- If it doesn’t immediately show up, go to the controllers section on the home menu and find it there
- Enjoy getting used to the awkward button switching, such as A and B or X and O