iPhone GPS not working after the iOS 12 update, you say? Apple refreshes the iOS operating system powering its long list of phones every year, and having some wires cross along the way is sadly the norm not only with iPhone updates but even Android, Windows, and MacOS. There’s a lot going on under the hood here, and if you’ve ever worked with code before, you’ll know that even something as fine as a single typo in millions of lines of code could be the difference between a boot screen or a black screen. A wonky GPS might make for a fun trick in a game like Pokemon GO, you’ll soon find it to be more of an annoyance than anything else.
So what are you meant to do in these “iPhone GPS not working” situations? Well, we would certainly advise against installing iOS 12 until its final consumer release, for one. It’s due out within the next few weeks and should see most of the bugs ironed out by then. But if you’ve already updated and happen to have landed in the well of people all googling “iPhone gps not working”, then we’re here to help.
iPhone GPS Not Working: How to Turn Location Services On
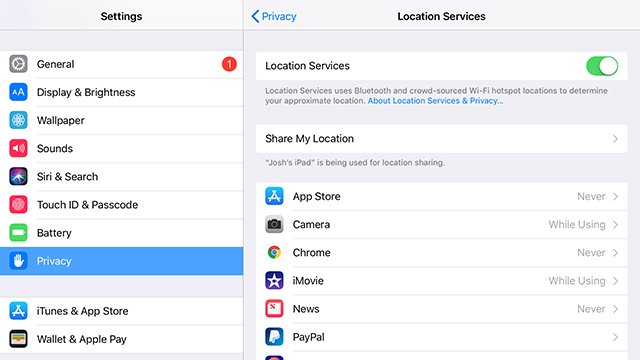
First of all, you really should double-check to see whether “Location Services” is even turned on. While you used to be able to access this through the Control Center by swiping up on your device, you’ll now have to dig through the Settings screen to turn this on.
So open up your Settings page by tapping the cog icon wherever it is on your main screen. From there, tap into the Privacy tab. Make sure “Location Services” is turned on at the top and you should be good to go from there if it wasn’t on already.
iPhone GPS Not Working: How to Reset Location Services
If it is already on, you’ll be surprised by how many times this issue can be fixed by literally turning it off and on again. Just like a laptop, game console, or even an old radio, turning Location Services on and off again may just power cycle the problem away.
iPhone GPS Not Working: How to Change iPhone App GPS Permissions
Still having issues? If you’ve noticed GPS working on some apps but not others, this may simply be down to the individual permissions you can grant to each app. Go back into the same Privacy screen as before and tap Location Services again to be taken to a list of apps. If you see an app on there that you’re having trouble with, give it a tap and ensure “Allow Location Access” is set to something like “While Using the App”.
No good? If you’re ready to google “iPhone GPS not working” yet again, just hear us out for a few more fixes.
iPhone GPS Not Working: Rebooting iPhone to Fix GPS
Next up, we honestly suggest rebooting the phone. Just turn it off and on again. If you’ve done that a few times before even googling that practically famous “iPhone GPS not working” line, then let’s try something a little more internal again.
iPhone GPS Not Working: How To Reset Location and Privacy Settings On iPhone
Before we get to just nuking your network settings and blaming it all on the internet, you can wipe your iPhone’s location and privacy settings are start from fresh. To do that, go into Settings, tap into General, scroll down to the bottom and tap the Reset tab. From there, you’ll want to hit “Reset Location and Privacy” and let it do its thing.
iPhone GPS Not Working: How To Clear iPhone Network Settings
This method will be a bit of a nuisance if you’re frequently hopping between different password-protected WiFi connections, but an iPhone network reset could do the trick. Go back into Settings, then General, and tap the Reset button. From there, you’ll want to hit Reset Network Settings to wipe lingering network data out so that you can start fresh.
iPhone GPS Not Working: How To Factory Reset iPhone
Still nothing? Then the best we can suggest at this point is a full factory reset of your device. We can’t guarantee this will work either, but it’s the next logical step before you take your device back to an Apple Store to get one of their people to hammer it back into shape or whatever the geniuses do behind those big doors.
If you’re willing to go down the iPhone reset route, then ensure any and all important data is backed up to the iCloud for a faster set-up process after the fact. Just be sure not to redownload any specific iPhone settings, though, and if the problem lies in your settings, then you could just redownload the problematic software and completely undo your own hard work.
Once you’re ready, go back into Settings, then General, and tap the Reset button. From there, you’ll want to hit “Reset all Settings” first. If that didn’t help, feel free to go all-in and tap “Erase All Content and Settings”.
Hopefully one of these fixes will do the trick. If not, you should look into taking your phone to your closest Apple Store whenever you get a chance. A wonky GPS can play havoc on your commute if you depend on your device as a sat nav, so it’s best to get it fixed before you get lost in the woods.







