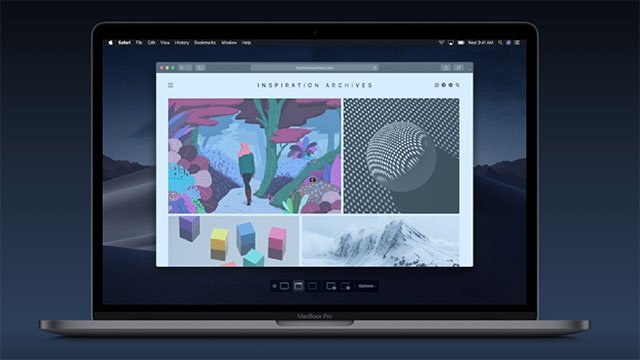With the Mac OS Mojave release scheduled for today, Mac users will need to relearn a few of their classic tricks. When it comes to technicalities, how to do a screenshot on a Mac will be slightly different after the Mac OS Mojave release update settles in. It’s not a bad change by any stretch of the imagination, but those who already know how to do a screenshot on a Mac will appreciate some of the new options available, whereas Mac newcomers will need the first question answered before they can dive into these powerful new tools.
Mac OS Mojave Release: How to Do a Screenshot on a Mac
Learning how to do a screenshot on a Mac was never a difficult task. While some Mac shortcuts can be convoluted, screenshots were handled with care. With the Mac OS Mojave release, however, things change for the better.
Launching the usual Screenshot utility will still get the job done in the Mac OS Mojave release, but the new Shift-Command-5 keyboard shortcut can get you there faster. Hit that unique key combination and you’ll notice a handy new menu allowing for far more than a simple screenshot. You can start to record your screen from this suite if you think you need a picture with a bit more motion, but even the simple screenshot becomes more versatile here.
With the Mac OS Mojave screenshot suite open, you’ll be able to specify where to save your screenshots, or even refuse to save them altogether after use.
When it comes to how to do a screenshot on a Mac, it’s now as simple as firing up the tool and selecting whether you want to “Capture Screen”, “Capture Window”, or “Capture Selection” rather than having to struggle with each individually numbered capture mode.
Hit the button combination, take your screenshot with the mouse, and you’ll see a preview animate to the corner. Leave it there and it’ll automatically save to your desired location. Click it before it gets away, and you’ll be able to drag it straight into a document you’re working on, edit or mark it up, or even share it straight from the window and have it automatically disappear from your machine right after.
To see Apple’s illustration of the process, click on through to the official Mac OS Mojave release page here.