It seems like every game out there features a photo mode and The Division 2 is no different. The trouble is, The Division 2 Photo Mode is a little hidden and can prove tricky to use. That’s why we’re here. If you’re looking to take the best Division 2 photos you can follow our guide. Just keep it snappy.
The Division 2 Photo Mode | How to use photo mode
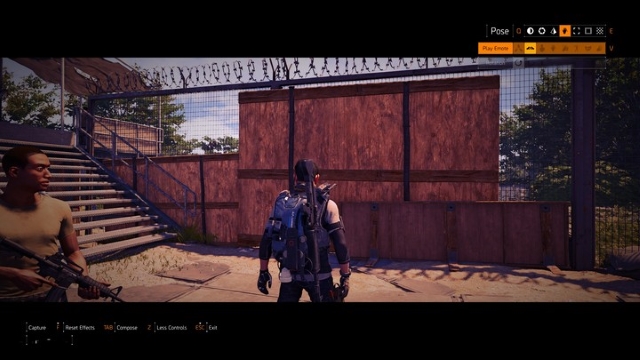
Unfortunately, there is just the one way that you can use Photo Mode in The Division 2. Unlike in other games, there isn’t an option for you to turn it on or off and then press the correct buttons to start it up. Instead, you will have to pause the game every time you wish to use it.
You will find the Division 2 Photo Mode on the game’s pause menu. It doesn’t matter what console you are playing the game on, either, the pause menu is the only way to access the photo mode. No hotkeys for you PC players.
Simply press the pause button and you will see that it says “Photo Mode” at the bottom of the screen. Simply hold down the button it tells you to and photo mode will open. Be warned, though. The Division 2 is an online-only game, so taking photos will be tricky as the game won’t stop to let you catch the best shot.
The Division 2 Photo Mode | How to take a photo

The photo mode in The Division 2 works as you’d expect, with free roam camera (at a limited distance). You’ll be able to apply different effects to the shot, too, such as color filters and vignettes. Presets exist, of course, which might make the process a little quicker.
We’d recommend not entering into photo mode while in a gunfight, however. The game world won’t pause around you while you take the perfect shot. Someone might make the perfect shot and kill you while you try to take a photo. Photos you take on PS4 and PC will save locally onto the system, while any Division 2 photo you take on Xbox One will save online. Now get out there and become a photography master.
Division 2 Apocalypse Travel Guide
-
A Tourist's Guide of Gaming's Post-Apocalyptic Settings

It finally happened. The bombs went off. The zombies took over. The flood waters overtook the city. Valve released Half-Life 3. Whatever the case, you want to make the most out of your post-apocalyptic travel. In honor of The Division 2, we're taking to the skies and touring gaming's most luxurious wastelands. -
Enslaved: Odyssey to the West

Treat yourself to a luxurious overgrown wonderland of ruined buildings. Spy the warbots in the distance, but avoid their nasty claws and howling maws. Just grab some EMP devices and holograms and grapple to a prime sunbathing spot. No one will bother you up there. -
Far Cry New Dawn

Pristine Hope County was spared by the atomic blasts, which is great news for the end days traveler. Marvel at the intricate and colorful graffiti left by the local "Highwaymen." Enjoy the death races at the arena! Just keep your helmet on and lay low, you probably don't want to be a participant. -
Horizon Zero Dawn

From the newest dawn to Zero Dawn. Arrive in All-Mother's Embrace and sample local cuisine from the Nora tribe. Venture out towards Meridian on safari, snapping pictures of all the robotic wildlife. Just remember, steer clear of the Tallnecks. They can crush anything underfoot without warning. -
Metro Exodus

The Russian countryside is just as luxuriously gray as any other post-apocalypse. Find a local faction to call your own and scavenge for food from your new rivals. Or, hop on the train and journey towards the unknown as you battle mutants alongside this Artyom fellow. -
MotorStorm: Apocalypse

What's better than wandering through ruined buildings and chatting it up with starving locals? Zooming past them on your retrofitted motorbike! Race with other thrillseekers on the roads of civilization's end, avoid sinkholes, and deathtraps on your way to the assuredly dented golden trophy. -
Fallout: New Vegas

Roll the dice on New Vegas, the greatest little set of casinos in the Wasteland. Stay in the Lucky 38 and be Mr. House's special guest, or take your chances across the street at the Ultra-Luxe. Just don't try the steak unless you have a strong stomach. -
Mad Max

Drive the Magnum Opus out to the Plains of Silence for a luxurious desert vacation. Come for the delicious cans of Dinki-Di Meat and Veggies, stay for the parades of raider caravans gathering in the distance. Bring a sawed-off shotgun along for extra fun. -
Rage

Do you want to see the pink of end times Hope County but you need a few more superpowers on your stay? Saddle up to Wellspring and take in the world of Rage. Just sit down at Mick's Garage and get set up with your own Outlander racing vehicle. -
State of Decay

For a little extra with your end times, you'll always want to add the Zombies option. Perfect for groups or those with teamwork in their veins, Trumbull Valley offers plenty of opportunities for scavenging and exploring. Make new friends, rescue your old ones, and make a new home before the Breakdown. -
Wasteland

If you're looking for that rustic smell, only the classics will do. Jet over to Needles and take your time with turn-based combat and cozy graphics that only a classic PC franchise can provide. See the origins of your favorite vacation spot in this atomic blast from the past.







