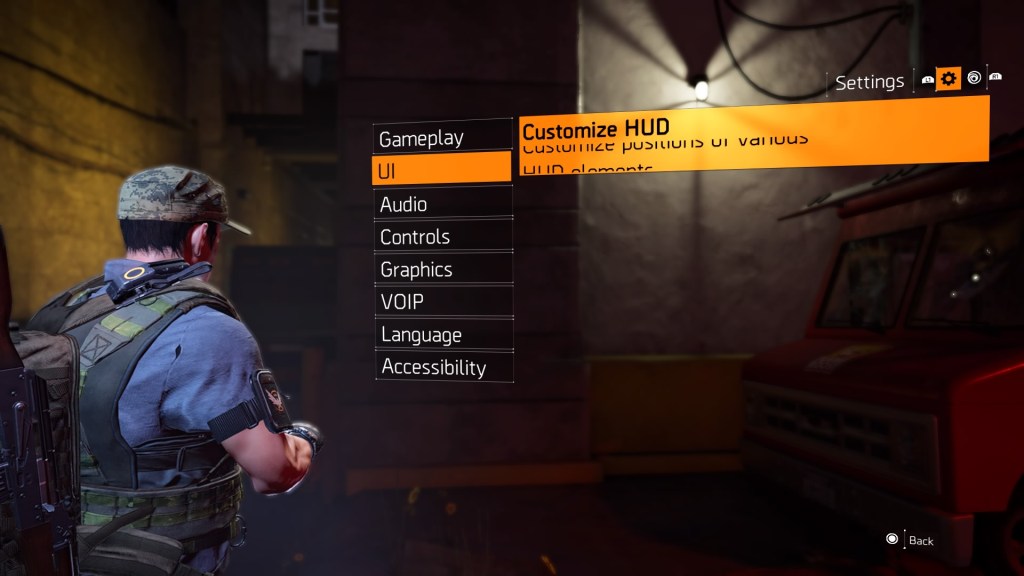Finding The Division 2 text too small? It’s a problem that’s plagued many a AAA title, because no one wants to squint at tiny text or, on the flip side, be overawed by humungous subtitles. But there’s a way around that. Below, we’ll take you through how to increase text size in The Division 2, as well as decrease text size if you need to fine-tune some things. That includes everything from subtitles, menu text, objective text, and other accessibility options for text in The Division 2.
How to increase text size in The Division 2

You can’t increase the size of all the in-game text at once in The Division 2. It’s divided up into different categories: Menu text, subtitles, and on-screen HUD text. We’ll take you through the steps behind each one in order, starting with menu text:
- Pause the game and select Settings in the bottom-right corner
- Scroll down to Accessibility
- Toggle Large Fonts to Yes, which will increase the text size of all in-game menus.
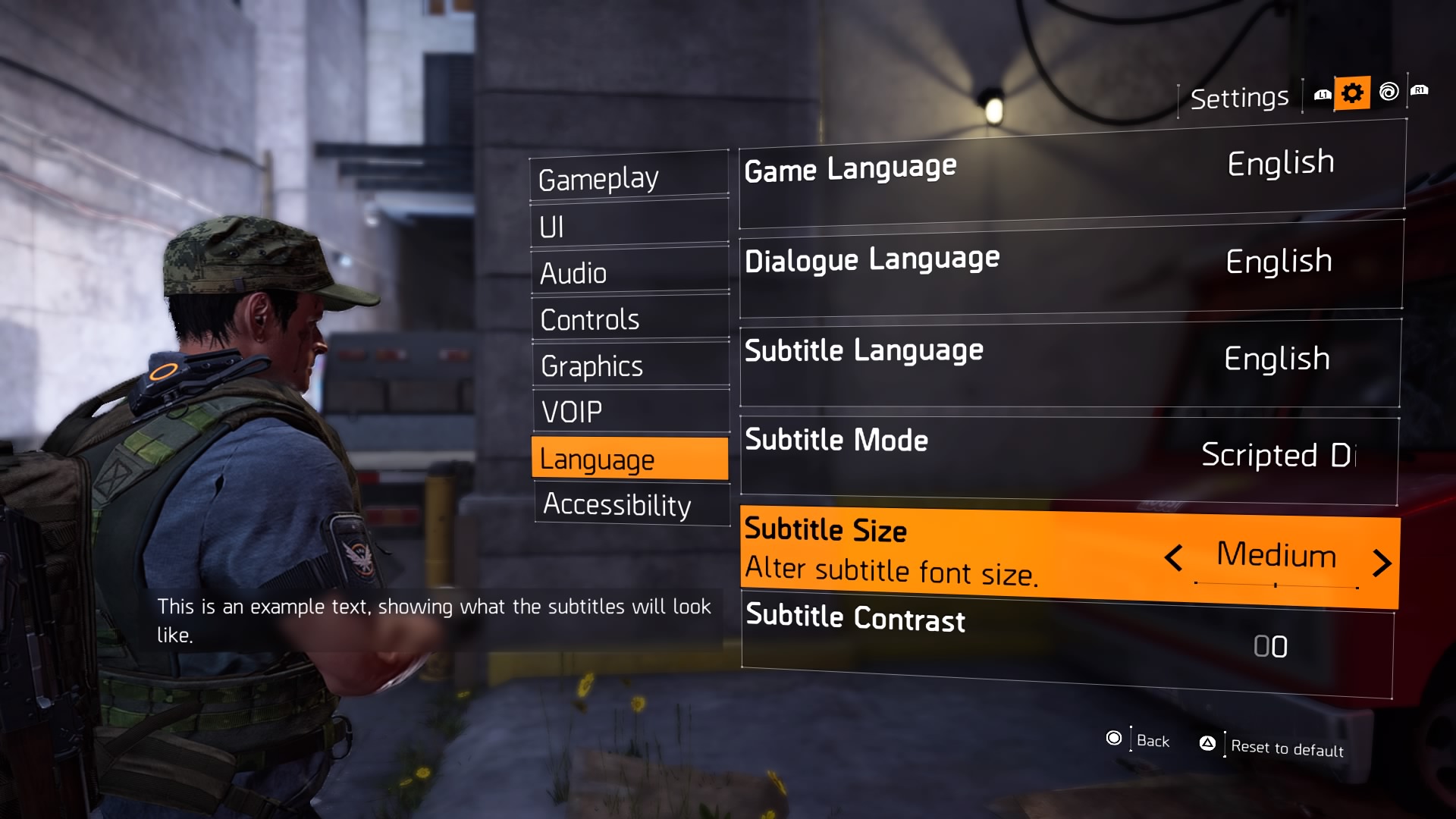
There’s another facet you might have forgotten about: Subtitles. There’s a way to increase subtitles size, but it’s tucked away behind some menus again.
- Go to Settings > Language
- Go down to Subtitle Size. It’s automatically set to Small, though you can increase it to Medium or Large, should you so wish. Exit the menus to apply the changes.
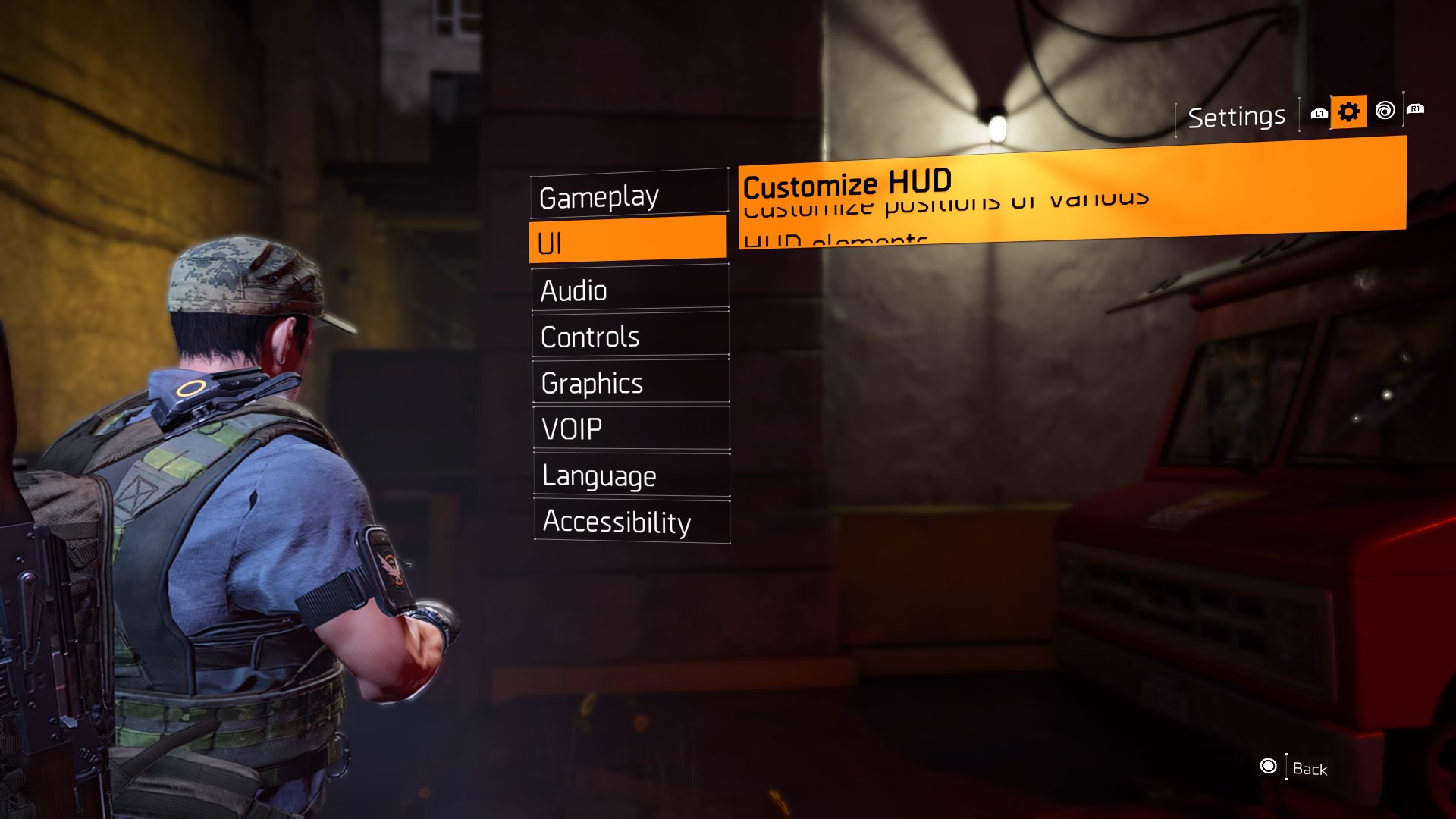
You can also customize and increase text size on your HUD. Here’s how to do it.
- Pause the game and, again, head to Settings.
- Go down to the second option in the menus, UI, and click through to Customize HUD
- From here, you’re given the option to increase text size for a whole host of different sections: There’s your party list, notifications in the top right, Dark Zone info, as well as objective text, which will be covered in a moment. To increase text size, highlight whichever part of the screen you want and hold R2/RT/your PC keybinding.
How to increase objective text in The Division 2
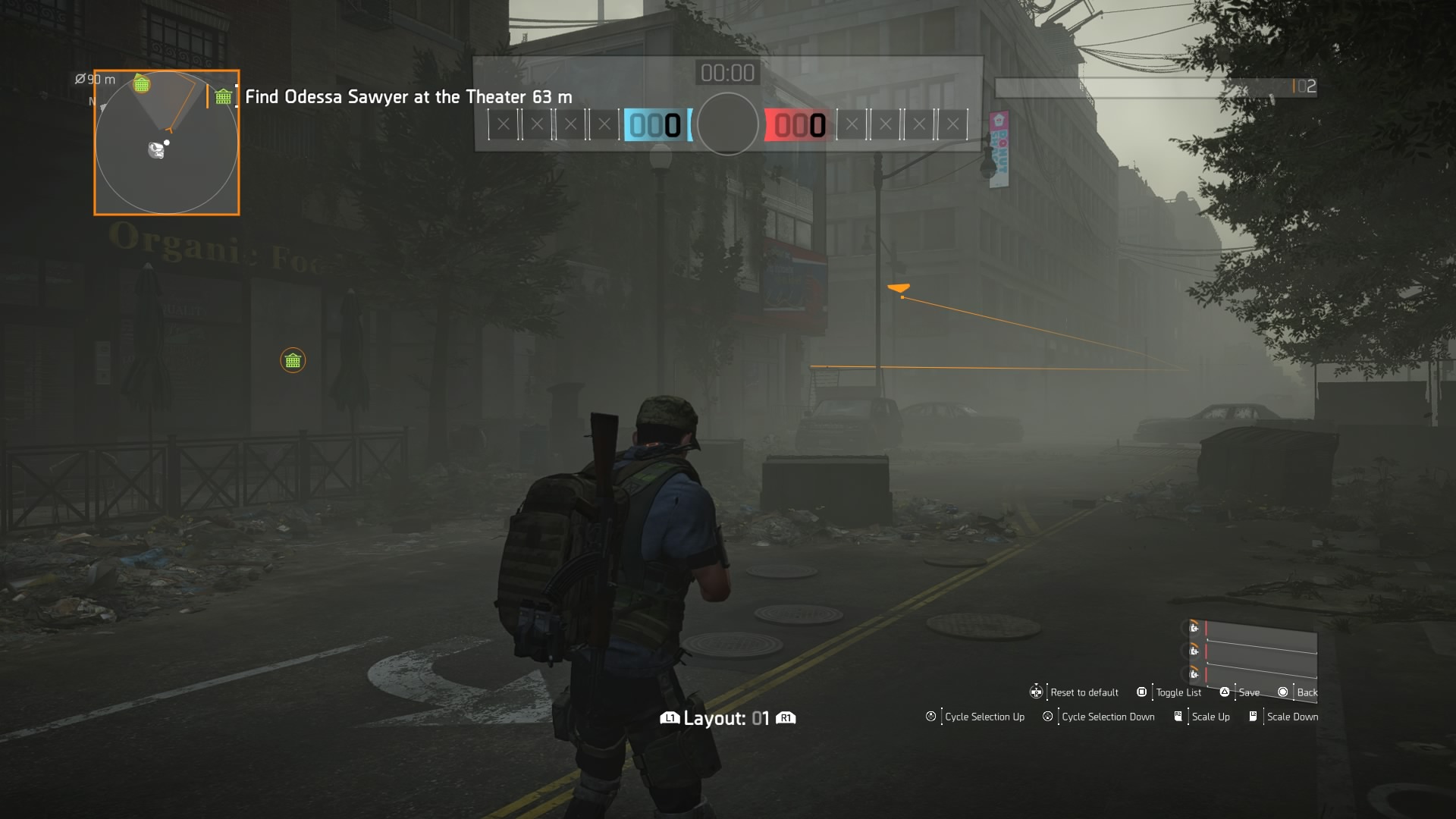
It’s not actually entirely obvious how to increase the objective text, but it’s pretty simple when you get to where you need to be.
- Settings > UI > Customize HUD
- Highlight the map radar on your screen and press R2/RT to adjust text size.
You can save and use different layouts by making the changes you require and toggling through the R1/RB buttons to set up another layout.
How to decrease text size in The Division 2
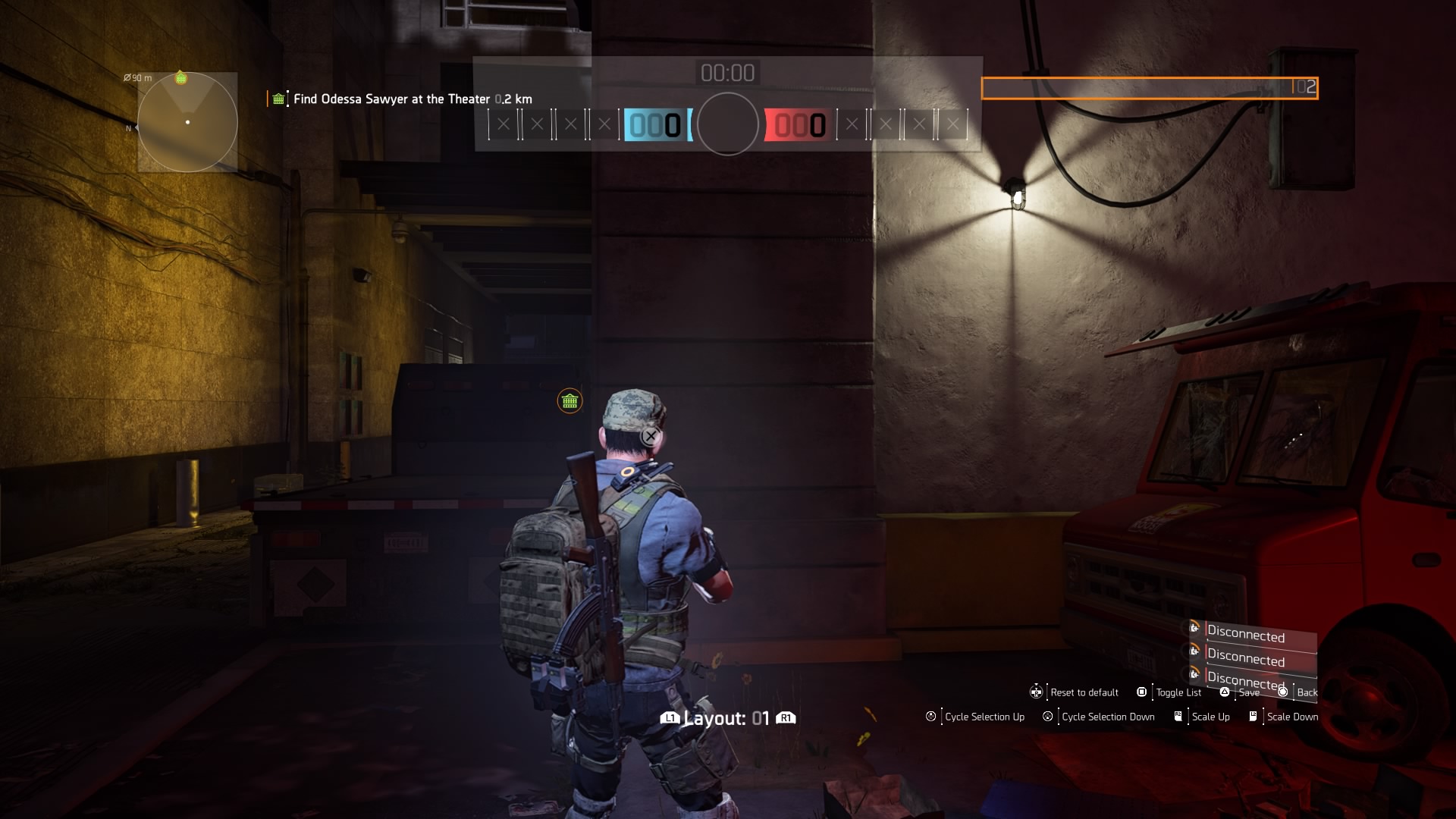
You pretty much have to do the opposite of what’s listed above to decrease text size. The Customize HUD section found in the UI section of the Settings menu will allow you to decrease text by pressing and holding L2/LT on different sections of the HUD. Meanwhile pressing Triangle/Y on the Settings menu will revert everything back to its smaller text state, which includes Subtitle Sizes returning to Small and Large Fonts being turned off.