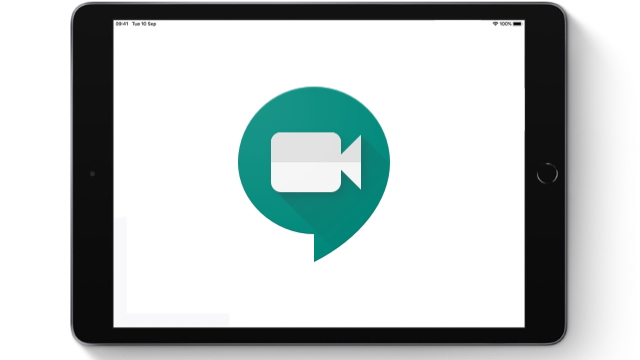In this guide, we’ll let you in on the answer to “can you use Google Meet Grid View on iPad?” Read on to find out whether you can get Google Meet Grid View iPad working or not. If you’re looking how to get the handy Grid View working on your iPad for Google Meet, this is the guide for you.
Can you use Google Meet Grid View on iPad?
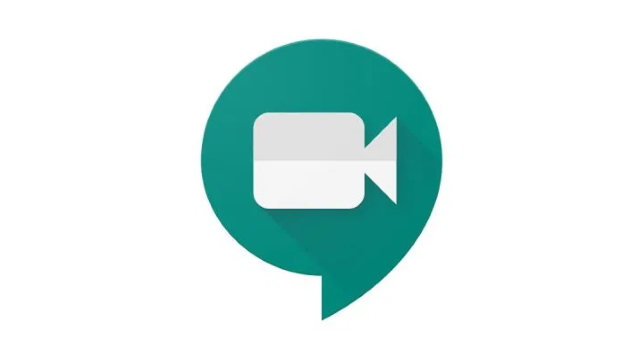
Without applying a slightly complicated workaround, you cannot get Google Meet Grid View working on iPad. The Google Meet app does not feature Grid View on either iPad or iPhone, but there is a way to get it to work. Unfortunately, you will need to have a PC or laptop/Macbook present alongside your iPad to get Grid View to work. We did warn you that it’s a little complicated, so do bear with us as we reveal how to get Google Meet Grid View on iPad below.
ALSO: June 2020 Nintendo Direct is reportedly canceled
How to get Google Meet Grid View iPad working
You will need your iPad and a desktop or laptop to hand at all times to get Google Meet Grid View working on your iPad. You will also need to install the Remote Desktop app on your iPad, along with the Google Remote Desktop Extension app installed on Chrome on your computer. There’s more, too, but we’ll get on that in the Google Meet Grid View guide below.
Follow these steps to get Google Meet Grid View iPad working:
- Download and install Google Meet Grid View extension on your Chrome account on your computer
- You’ll find it in the Chrome Web Store
- Click ‘Add to Chrome’ to install the Grid View extension
- Click the grid icon to activate Grid View and choose the settings you need
- Click ‘Add to Chrome’ to install the Grid View extension
- You’ll find it in the Chrome Web Store
- Download and install the Google Remote Desktop app on your iPad and Google Remote Desktop Extension on your computer
- Create a Remote Access account
- Turn Screen Mirroring on and connect to your desktop or laptop with Chrome and Google Meet on (with the Grid View extension applied)
- You should now be seeing Google Meet Grid View on your iPad
Remember, for the above workaround to work, you’ll need to leave your desktop/laptop on throughout and make sure that your iPad is mirroring your laptop screen. You should be controlling your computer from your iPad.