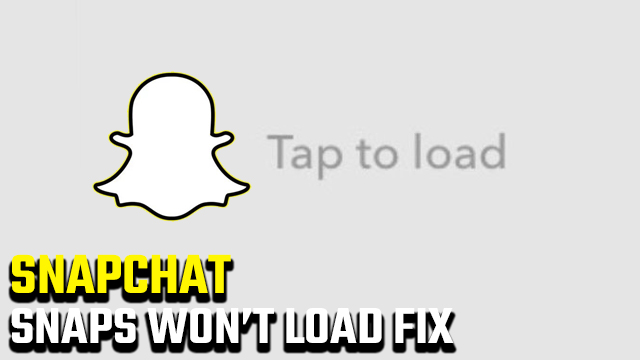There’s not much worse than receiving a Snap and not being able to open it. You’re left in suspense about what the Snap contains, and could even look rude if you can’t get back to the sender. When the “Tap to load” screen appears and tapping your screen does nothing, what should you do? Here’s the Snapchat “Tap to load” screen solution for when your Snaps won’t open.
Snapchat ‘Tap to Load’ Screen | Can’t open Snaps fix
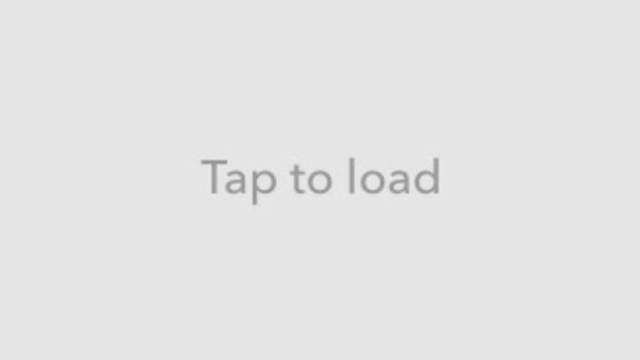
With social media making instant messaging easily accessible at all times, it’s especially annoying when something goes wrong and cuts you off. When presented with the Snapchat ‘Tap to load” screen, the first thing you’ll want to do is exactly that — tap the screen. If the Snap still doesn’t load, that’s when you need to take additional steps. Stick with us for a Snaps won’t open fix that works on iOS and Android devices.
Snapchat ‘Tap to Load’ Screen | Snaps won’t open fix
- Tap the screen to attempt to load the Snap.
- If the Snap still won’t load, close the Snapchat app completely.
- Open Snapchat again on your smartphone and attempt to access the Snap.
- If the Snapchat “Tap to load” screen displays, then close the application once more.
- Reset your mobile device.
- After rebooting, tap the Snapchat app and attempt to view the troublesome Snap.
- Still no luck? Connect to a different Wi-Fi network or switch to using mobile data.
- Be mindful of any charges that this could incur.
- Lastly, try deleting and redownloading the Snapchat application.
If after all that you still can’t load Snaps, then check the official Snapchat Support Twitter account (@snapchatsupport). There could be an announcement stating that the app is experiencing problems; if not, then you’re already in the right place to contact them about your issue. Snapchat Support should be able to get you back up and running if none of the above steps worked.