The Oculus Quest and Oculus Quest 2 both suffer the same issue when paired with the Link cable, which can lead to users’ headphones and microphone not working. This mic and audio error with the Quest headset is easy to fix, provided you know how to do so. Here’s how to fix the audio errors with the Oculus Quest and Oculus Quest 2.
Oculus Quest and Quest 2 | Mic isn’t working with Link cable fix
To fix the Oculus Quest mic error with the Link cable, you must change settings on both your VR headset and your PC. To do this, first navigate to your audio settings on your Windows taskbar with your Quest connected to your PC using the Link cable. Right-click and ‘Open sound settings.’ Now you must change both the output and input options to your Oculus headphones and microphones. These will be listed as ‘Headphones (Oculus Virtual Audio Device) and ‘Headset Microphone (Oculus Virtual Audio Device).’
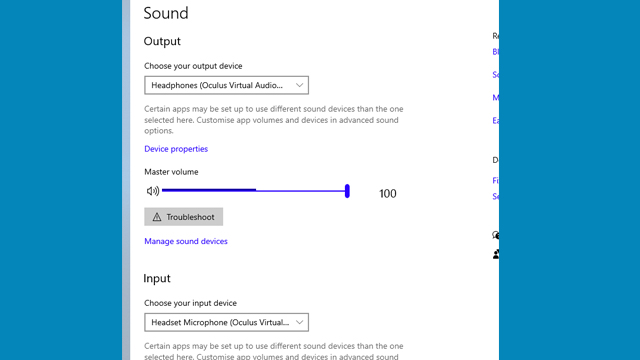
Make sure that your Oculus Quest audio settings are configured correctly in order to fix the Oculus Quest mic not working error. To do this, follow these steps:
- Go to ‘Settings’
- Go to ‘Headset’
- Change ‘Audio Input’ to Quest Microphone
- Change ‘Audio Output’ to Quest Microphone
After combining these steps with changing your PC’s audio settings, you must then restart your Oculus Quest or Quest 2.
When you have done so, your audio error should be fixed. As there is no simple way to check if your Oculus Quest mic is working from its menu, you can use your Home’s avatar editor in order to check if the above fix has worked. Simply place a mirror in your home, then check to see if your avatar’s mouth is moving when you talk. If it is, the Oculus Quest is now acknowledging your microphone, and your friends will be able to hear you in-game.








