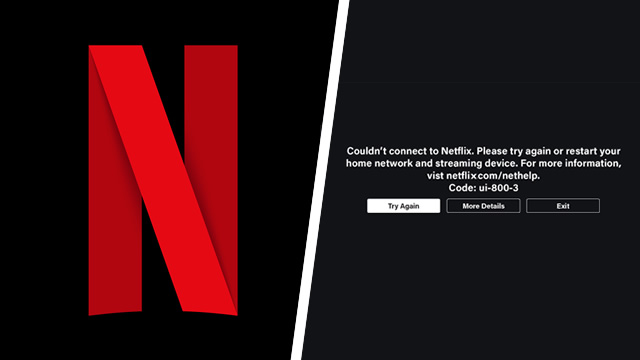Netflix is one of the most popular apps used to watch streaming video. However, problems such as error code UI-800-3 could put a halt to your evening stream time. This error appears when the app couldn’t connect to Netflix, and to make matters worse, it doesn’t always disappear on its own. Here’s what you can do to fix error UI-800-3 and get back to streaming.
What is Netflix error code UI-800-3?

Netflix error UI-800-3 is a code that appears when the Netflix app needs to refresh information stored in its cache. It most often appears when the software is storing incorrect login details. In rarer cases, code UI-800-3 may appear when connection details are inaccurate.
Fortunately, this is a fairly easy error to fix. Logging out and then back in usually resolves error code UI-800-3. Beyond that, many game consoles and mobile devices allow users to clear the app cache in order to reset the required information. However, if connection details are incorrect, it may be necessary to temporarily change your DNS server settings or simply wait for the error to resolve itself.
How to fix Netflix error UI-800-3
Since Netflix is available on loads of different devices, we’ve broken down the most common solutions based which sort of device is being used.
PlayStation, Xbox, and Nintendo consoles
By and large, most fixes for Netflix error code UI-800-3 on game consoles involve power cycling the system before logging out and back in. In some cases, it may be best to also uninstall and reinstall the Netflix app.
Here’s what you need to do to fix this error on game consoles including the PlayStation 3, PS4, PS5, Xbox 360, Xbox One, Xbox Series X|S, and Nintendo Wii U:
- Power cycle the system
- Go for a hard reset — don’t just put the console into standby or sleep mode
- Sign out of Netflix
- This can be done within the app’s Settings menu, assuming you have access. Alternatively, you can log into Netflix on the web and choose the option to sign out of all devices
- Uninstall, the reinstall the Netflix app
- Sign back into the service using the correct username and password
There’s one more step worth trying, but it’s only for users on the PS3. It’s possible to refresh Netflix sign-in details with a special trick:
- From the XMB, head to TV/Video Services and highlight the Netflix app
- Press X to open it, then immediately press and hold the Start and Select buttons together
- From the prompt asking if you want to reset Netflix settings, choose Yes
- Log back in with your username and password
Fire Stick and Roku streaming devices
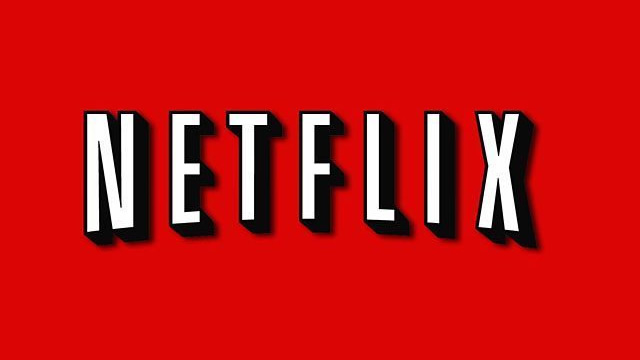
Troubleshooting steps for this error are a bit simpler on streaming devices such as Roku or Amazon Fire TV devices:
- Restart the device
- You can pull the power plug, but it’s best to restart through the Settings and System menus
- Sign out of Netflix
- Use the gear-shaped Settings icon within the app to sign out, or sign out all devices from the Netflix website
- Open the app, then sign back in
Error fix for mobile devices
Users on both iOS and Android mobile devices can usually fix Netflix error UI-800-3 by either reinstalling the app or clearing the app cache. However, since iOS devices don’t allow users to clear third-party app caches, iPhone and iPad users will have to sign out, reinstall, then sign back in.
For iOS devices:
- Sign out of Netflix
- Uninstall, the reinstall the Netflix app
- Open Netflix, then log back in
For Android devices:
- Open the Settings menu, then tap on Apps
- Choose Installed Applications, then select Netflix
- Tap on Clear App Cache
- Open Netflix, then sign back in to your account
Smart TVs, Blu-ray players, and other streaming devices
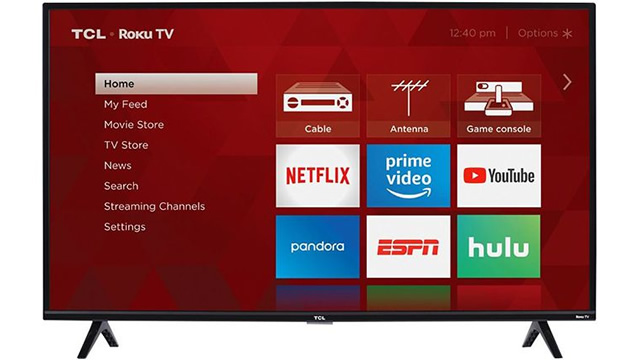
Netflix error code UI-800-3 is more complicated to fix on smart TVs and other less-common streaming devices. Every device handles software a little bit differently, so it’s hard to pin down exactly what you should do in each case. However, the Netflix support website offers a few steps to follow that should fix the problem for most users:
- Power cycle the device
- For smart TVs, try unplugging the power cable for a short while. Five minutes should do the trick. You may also consider using the television’s own restart or shut down options, if available
- Sign out of Netflix
- Restart your home network by power cycling your router and/or modem
- Restore the system’s default connection settings
- Double-check your WiFi signal strength, making sure the device has a stable connection to your router
- Alternatively, if possible, switch to a hard-wired ethernet connection
- Lastly, try using an alternate DNS
None of these fixes worked. Now what?
If none of the above solutions helped fix error code UI-800-3, you still have a few options left. Curiously, many users have found that the error resolves itself over time. It’s believed that the Netflix app clears its own cache at set intervals, usually around every 24 hours or so. If restarting or deliberately clearing the app cache did nothing, it’s worth waiting to see if the problem will resolve itself on its own.
Otherwise, you’ll want to contact Netflix support. It’s a bit of a hassle, but since you’re paying for a subscription, they should be able to help you access the service. Just note that the support team may direct you to the help desk for the manufacturer of your streaming device. Finally, barring anything else, you may consider simply watching streaming videos from another device until the error code disappears.