After getting a PS5, during setup users are able to transfer the data from their PS4 console. This might sound convenient, but it often takes too long and the progress bar can even get stuck. Waiting hours before being able to play the new console isn’t ideal, which is leaving new PlayStation 5 owners desperate to cancel the process. Is it possible to do so safely, though? Here’s the lowdown on how to cancel data transfer from PS4 to PS5.
PlayStation 5 | Is canceling a PS4 to PS5 data transfer safe?
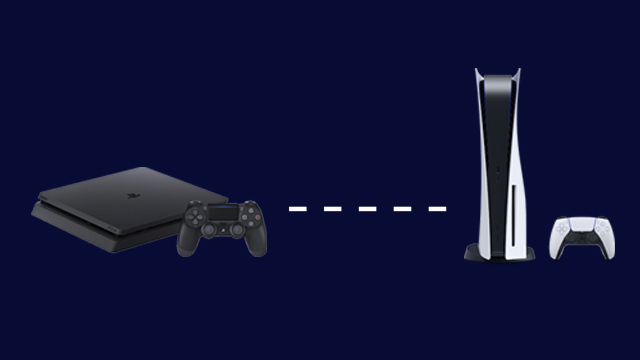
During a PlayStation data transfer, there are no dedicated means of canceling the procedure. Additionally, an on-screen message warns users that they should not switch off either the PS4 or the PS5 console. Despite these warnings from Sony, is stopping the transfer actually safe?
It is possible to stop a PS5 data transfer. However, canceling the PS4 to PS5 data transferral is not safe. Although waiting for the lengthy process to complete can be a nuisance, performing the cancel risks causing permanent damage to both PlayStation consoles.
PlayStation 5 | How to cancel PS4 to PS5 data transfer
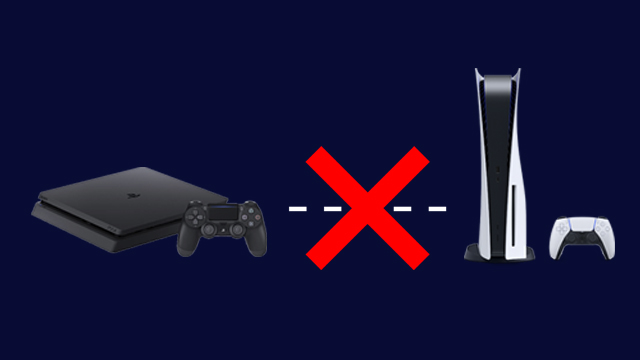
GameRevolution does not recommend following these steps if the PS5 data transfer is proceeding normally. In that situation, simply wait for the process to conclude. Should the transfer become stuck and necessitate cancelation, however, users will need to manually stop the PS4 to PS5 data transfer.
Here’s how to stop PS4 to PS5 data transference:
- Hold the PS5 console power button until a beep sounds, completely turning it off.
- Do the same with the PS4 console.
- Turn the PlayStation 5 back on — it should function as if a factory reset has taken place.
- Follow the setup process, but this time, decline the PlayStation 4 data transfer.
- The PS5 console should now function normally.
- Hold the PS4 power button down until a second beep sounds to launch in Safe Mode — it should take around seven seconds.
- Plug the DualShock 4 controller into the console.
- Select “5. Rebuild Database” from the list.
- Once the process is complete, the PS4 console should work as normal.
It should be noted that this is a best-case scenario; only perform these steps if absolutely necessary. There’s a real risk of bricking either, or both, PlayStation consoles. Failing that, corruption of data could easily occur.
Should all go well, rather than reinitiating the data transfer process, instead opt to download any desired PS4 content on PS5. Users can search the PlayStation Store or navigate to the Game Library section in order to download owned PS4 games and apps on PS5 hardware. Thanks to cloud saves, anyone with a PS+ subscription will also be able to pick up right where they left off.
As a new PlayStation 5 owner, adjusting to the revised UI will probably take some time. Check out how to read messages and leave voice chat as a couple of starting tips.
Unfortunately, PSN spam mail is still a thing on PS5. Fortunately, however, there is a quick and easy fix.







