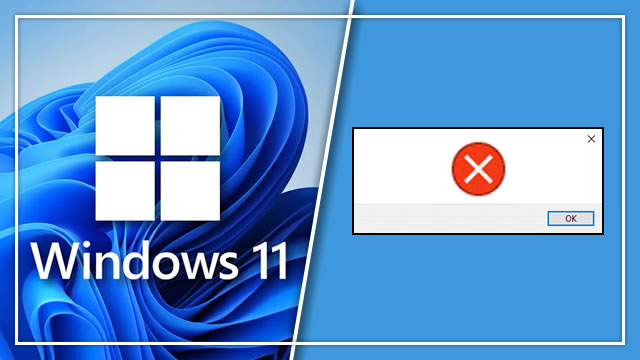PC users are both excited and wary of the upcoming release of Windows 11. Microsoft’s latest OS looks great, but not everyone’s computer can run it. That’s why Microsoft recommends running the Windows 11 PC Health Check. Unfortunately, the test fails under several conditions, including when a message appears saying “Your organization manages updates on this PC.” What does this message mean, and how can you fix it?
What Windows 11 “Your organization manages updates on this PC” message means

The Windows 11 PC Health Check will say “Your organization manages updates on this PC” when you don’t have exclusive administrator rights. It may be that your Windows account doesn’t have full admin privileges, or that you’ve authorized other users to make changes to your PC.
Naturally, this message tends to take people by surprise. That’s because most people expect to be in complete control over their own PCs. You are running the Windows 11 PC Health Check on your own PC, right?
As for why you’re being told your organization manages updates, it’s hard to say. This message could appear if you run the PC Health Check test on a Windows account without administrator privileges. Perhaps you’re using a guest account, or maybe a parent or caretaker is set as the primary system administrator.
It’s also possible for this message to appear if you’ve linked business or educational accounts to your PC. To check, open the Windows 10 Settings menu. From there, click Accounts, then Access work or school. On this page you’ll be able to see if an outside organization is managing updates on your computer. If possible, you should be able to un-link the accounts in order to pass the PC Health Check.
Don’t be alarmed if the Windows 11 PC Health Check fails. The message saying “Your organization manages updates on this PC” is common, and only means you need to check who has administrative rights. To fix it, make sure you’re running the test on an administrative account, and disable any work or school connections as necessary.
With luck, this should allow the test to complete. If not, here’s what to do if the software says your PC must support TPM 2.0. Assuming your system meets minimum requirements otherwise, you may also need to enable Secure Boot to pass the health check.