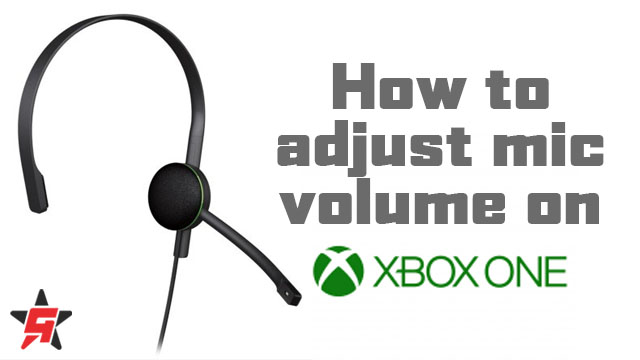If you’re having trouble with the chat volume mix or your microphone levels on Xbox One, then we feel your pain. Not only is it annoying, but it can adversely affect your performance online; if the incoming volume is too low you can’t hear callouts from your teammates, yet, if it’s too high, you can miss subtle sound cues like enemy footsteps. Similarly, incorrectly calibrated mic monitoring levels can cause distracting echos and distorted voice effects. If these are problems that you’re experiencing, then you’re in the right place to learn how to adjust microphone volume on Xbox One.
How to adjust microphone volume levels on Xbox One

If you’re looking to change the volume of incoming voice communications and you’re using an official Xbox One headset or headset adapter, then things couldn’t be more simple. On the right-hand side of the portion that you plug into your controller are “+” and “-” buttons used to increase and lower the volume, respectively.
ALSO: The Wonderful 101: Remastered Xbox One | Is Platinum Games’ remaster coming to Xbox?
If you don’t have an official headset or adapter plugged into your Xbox One controller, simply follow these steps:
How to adjust incoming chat volume on Xbox One
- With your headset attached, press the glowing “Xbox” button
- Navigate to the “System” tab
- Select “Audio”
- Adjust the “Headset chat mixer” option
- Slide the bar left to favor game audio
- Slide the bar right to favor chat audio
If your microphone level is what you’re experiencing issues with — perhaps you’re hearing an echo or friends are commenting that you sound distorted — then follow these steps:
How to adjust outgoing microphone volume on Xbox One
- With your headset attached, press the glowing “Xbox” button
- Navigate to the “System” tab
- Select “Audio”
- Adjust the “Mic monitoring” option
- Slide the bar left to decrease the microphone volume level
- Slide the bar right to increase the microphone volume level