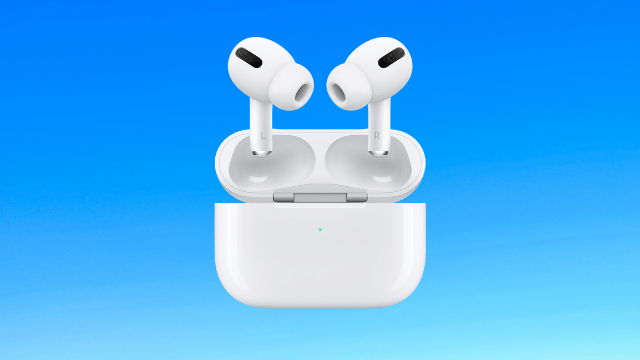AirPods and AirPods Pro are two of the most popular truly-wireless headphones on the market. These in-ear headphones are easy to connect to a phone, but connecting AirPods to a Windows PC or Mac is a bit more complicated. Fortunately, once users figure out the process, it can be used to pair the AirPods with any Bluetooth-capable device (such as an Android phone).
Connecting AirPods to PC or Mac
Out of the box, all models of AirPods will automatically enter pairing mode. Most users will pair them to their phone the first time. To connect the AirPods to a second device, users will have to place them into pairing mode again.
Putting AirPods and AirPods Pro into pairing mode is simple. On the rear of the case, there’s a button. It can be somewhat tough to see since it’s flush with the back. Open the case and remove the buds, then press and hold the button until the indicator light starts blinking.
Once the AirPods are in pairing mode, users can begin the process of connecting them to a PC or Mac. However, note that a PC must have Bluetooth capabilities to pair with AirPods.
To connect AirPods to PC or Mac:
PC:
- Press the start button.
- Press the cogwheel to open the Settings menu.
- Click on “Devices.”
- In the left menu, make sure “Bluetooth and other devices” is selected.
- Click on the + icon to add a Bluetooth device.
- Wait until the AirPods are found.
- Click on the AirPods icon.
- The AirPods should now be connected.
Mac:
- Click on the Apple icon in the upper left corner of the screen.
- Select “System Preferences.”
- Click on “Bluetooth.”
- Look for the AirPods in the list and press “Connect.”
If there are problems pairing, it may be because the AirPods are already connected to one or more devices. Unpair them and try again.