The Overwatch Switch gyro controls are one of the port’s defining features but they are pretty aggressive. Once you load in, just the slightest tilt will send your viewpoint flying. But there is a way to tone the motion down. So here is how to disable the Overwatch Switch gyro controls or make them less sensitive.
Overwatch Switch Gyro Controls | How to disable motion controls
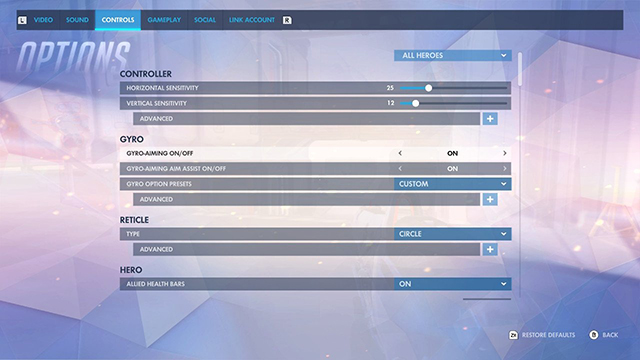
You can turn off the Overwatch Switch motion controls in the main menu or during a game, but it is probably better to go into the practice range so you can test out your settings. From here, pause the game and go into the options menu and then tab over to controls. Here you will see a whole section dedicated to the gyro controls that isn’t in the other versions of the game. The first option is “Gyro-aiming on/off” so you can just switch that to off and go on playing Overwatch like it was a regular console game.
ALSO: Overwatch 2.76 Update Patch Notes | New event, Switch version goes live, and more
Overwatch Switch Gyro Controls | How to turn the motion controls down
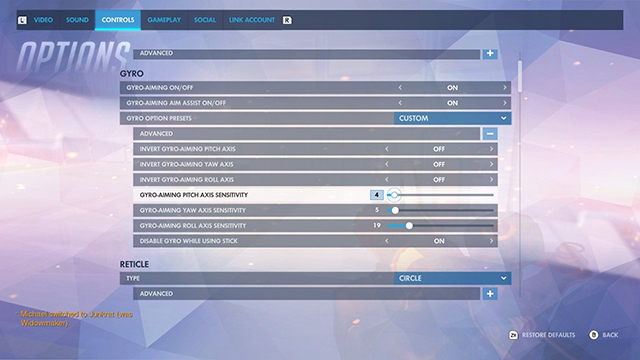
But perhaps you don’t want to turn the gyro controls completely off. You might just want to turn them down, which you can in many different ways. In that same gyro section in the controls menu, you’ll see a few more options that’ll help you adjust the motion controls without actually turning them off. For starters, you can completely disable the aiming stick if the game detects you using the motion controls to aim. This is helpful for those who accidentally move just a bit to throw off their stick aiming.
Aside from the standard invert axis options, there are also three sensitivity options: the pitch, yaw, and roll. You’ll probably want to tone these down to make the game less sensitive to your real-life movement. The roll axis refers to the Switch controller like a steering wheel, which you can use for aiming and Junkrat’s ultimate. The yaw is as if you were tilting the system left to right, which obviously helps with your horizontal aim. Pitch is the final and it is referring to when you tilt your controller up and down as if you were steering a plane to rise or take a nosedive, which helps vertical aiming.
Take any of those values and move them down as necessary. Also keep in mind that you can individually tweak this for every hero like you can with every other control. In the controls menu under options, go to the top right and you’ll see an “All Heroes” tab. Click over to it and press the A button. Then scroll down to the hero you want to specifically change. This is helpful as you may not need to have delicate aim with Junkrat but would prefer that extra touch with Widowmaker.
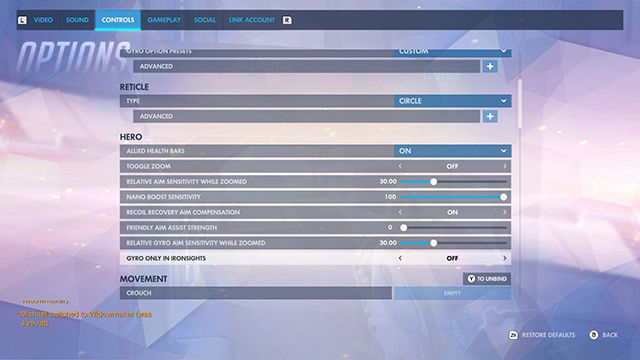
Some heroes like Widowmaker, Ana, and Ashe even have specific gyro options for aiming down the sights. Go into their specific settings and go to the Hero section of the controls. Here, you will see “relative gyro aim sensitivity while zoomed” and “gyro only in iron sights.” The former makes it so the game will aim down the sights at a speed relative to your overall aiming settings. It defaults to 30, meaning your ADS speed will be around 30% of your overall camera movement speed. The latter is helpful for having steadier aim with the help of motion controls while sniping but not while just moving around and firing from the hip. Those three characters are the only three with these options, as they are the only ones that currently get to aim down the sight in Overwatch.
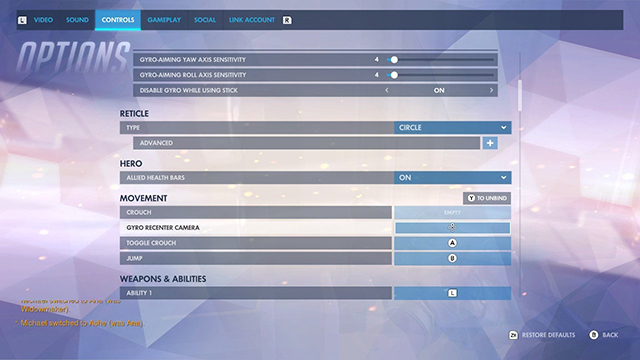
There is also one good option for those who want to use motion controls. Under the controls menu in the options tab, there is an unmapped space for “gyro recenter camera” under the movement section. You may want to assign a button to this in case you get a little off center while aiming with the gyroscope. This can happen if you move too much in one direction and then are facing an awkward direction in real life. Hitting that mapped button (which would work well on the mostly superfluous D-pad) would recenter you and allow you readjust on the fly.







