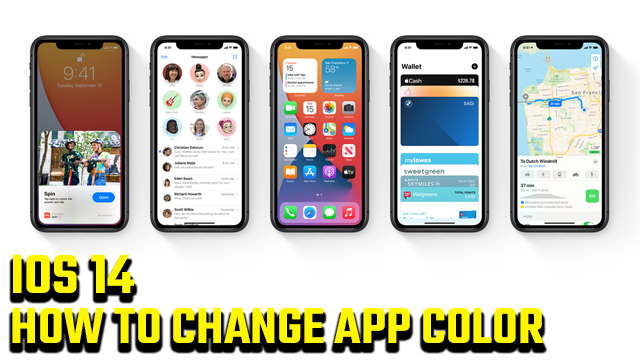How do you change app color on iOS 14? The new iOS update allows iPhone and iPad users to customize their home screens in exciting ways. One such way is expanding apps into larger widgets that can display information at a glance; to further personalize your iOS home screen , however, you might want to change the color of a widget to whatever best suits your style. So, here’s how to change app color on iOS 14.
How do you change app color on iOS 14?

To change app color on iOS 14, you’ll need to use the “Color Widgets” application. Below is a step-by-step guide on how to change app color on iOS 14 using Color Widgets:
How to change app color on iOS 14
- Open the App Store on your iOS device.
- Search for “Color Widgets” and download the application.
- Touch and hold your finger on the home screen.
- When the apps begin to jiggle, tap the “+” icon in the top left corner of your screen.
- Tap the Color Widgets option.
- Tap the “Add Widget” button.
- Select your preferred widget from the available list.
- Tap the “Edit Widget” button.
- Select your desired color theme and font.
- Finally, tap the “Set Widget” option.
You’ll now have a fully custom iOS 14 widget on your home screen. The widget will conveniently display your battery percentage alongside the current day, date, and time. In order to change the app color again, you can simply hold the widget on your home screen and then select the “Edit Widget” option.
At the time of writing, you can only have one custom color widget and it will always display this information. It’s still early days for iOS 14 and the new iPhone user interface, so hopefully, we’ll see greater functionality implemented over time.
For more iOS 14 tutorials, check out how to customize your app icons. You can also change the charging noise and program Siri to say things on iOS 14!